Dolby Audio provides a unique sound experience by enhancing digital audio output. It enables the user to tweak the sound system to provide an experience which only one can witness at a theater. If you want to install Dolby Audio in your Windows 10 computer, simply follow this article to do so.
- Dolby Audio Driver Windows 10 Download For Dell Desktop
- Dolby Audio Driver Windows 10 Download For Dell Inspiron
- Realtek Audio Driver Windows 10
Note: – Instead of moving ahead to method given below , you can also choose to install Dolby audio as microsoft store product here.
Download Dolby Sound Card drivers, firmware, bios, tools, utilities. Gigabyte X5 v8 Dolby Audio Driver 2.1001.237.0 for Windows 10 64-bit 618 downloads. Realtek Audio Driver Windows 10 Dell free download - Realtek Lan Driver for Windows XP 5.611.1231.2003.zip, Realtek AC'97 Driver (Windows 98/Me/2000/XP/2003), Realtek High Definition Audio,.
How to install Dolby Audio in Windows 10-
STEP-1 Install the Dolby Digital Plus AA driver
Follow these steps to download and install Dolby Audio in Windows 10.
1. Download “Dolby Digital Plus Advance Audio“. Click on “Download“.
Close the browser window.
2. Now, go to the download location on your computer.
3. Extractthe “Dolby Digital Plus Advanced Audio” to a location of your choice.
Close File Explorer window.
4.Press Windows Icon+I to open the Settings window.
5. Now, click on “Update and Security“.
6. Then, click on “Recovery“.
7. After that, under the “Advanced Startup” section, click on “Restart Now“.
8. After that, click on the “Troubleshoot” option.
9. To troubleshoot the issue, click on the “Troubleshoot“.
10. Then click on the “Advanced options“.
11. You can access the “Startup Settings“.
Dolby Audio Driver Windows 10 Download For Dell Desktop
12. To restart your computer in safe mode, click on “Restart”
13. Press “4” to ‘Enable SafeMode‘.
14. Press Windows key+X and then click on “Device Manager“.
15. You need to click on “Sound, video and game controllers“.
Dolby Audio Driver Windows 10 Download For Dell Inspiron
16. Now, right-click on “Realtek(R) Audio” and then click on “Update driver“.
17. Simply click on “Browse my computer for driver software“.
18. In the next window, click on “Let me pick from a list of available drivers“.
19. Now, click on “Have Disk“.
20. After that, click on “Browse“.
21. In Locate File window, click on “Dolby Digital Plus Advance Audio“.
22. Choose the folder according to the CPU architecture.
23. Now, double click on “64 bit“.
24. Now, double click on the “Drivers” folder to access it.
25. Then, select the “Digital Plus AA“.
26. Now, click on “Open“.
27. Click on “OK“.
28. Now, select “Dolby Digital Plus Advance Audio“.
29. Then, click on “Next“.
30. If there is any warning message, click on “Yes“.
You will need to restart your computer to complete the update process.
STEP-2 Install the setup file for Dolby Digital Plus AA-
After rebooting your computer, follow these steps to install the Dolby Digital Advanced Audio on your computer.
1. Again, go to the location where you have extracted the zip file for the first time.
2. Double clickon the “Dolby Digital Plus Advanced Audio” folder to access it.
3. Now, double click on “64 bit“.
4. In 64 bit folder, double clickon “Setup” folder.
5. Next, double clickon “DolbyDigitalPlusAAx64” to run the setup on your computer.
6. Follow the on-screen instructions to install the Dolby Digital Plus on your computer.
7. Upon completion, click on “Finish” to finish the installation process.
You have installed the Dolby Digital Advanced Audio on your computer. Check it out by playing any music or video.
Sambit is a Mechanical Engineer By qualification who loves to write about Windows 10 and solutions to weirdest possible problems.
Are your audio drivers on Windows 10 not working properly? Have you seen any types of sound error messages on desktop screen? You should try to check whether it is working or not. If it is not in better condition, then you need to solve your driver problems. In this article, you will read complete details on “How to Reinstall Audio Driver Windows 10”as well as you will get recommended solution to solve sound related issues. It will help you to reinstall Audio Driver in Windows 10.
About Realtek High Definition (HD) Audio driver:
It is an application or sound driver software for Windows OS based computer. It supports high quality DTS, Dolby and surround sound. Due to its features or quality, this sound driver is used by most of users worldwide on their PCs in comparison to other driver on market.
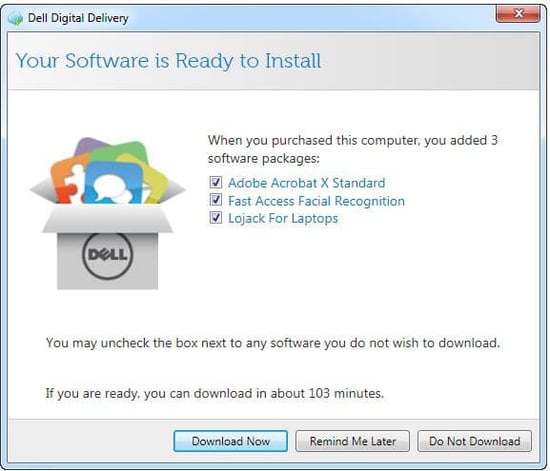
The audio driver is required to communicate your audio device including speakers, headphones and other sound devices with Operating System versions. In other words, we can say that the sound driver acts as mediator between audio device and Operating System like Microsoft Windows OS version you have.
In case if your audio driver is outdated, missing, and/or corrupted, then you might face several problems in your machine like “No sound” issue, “Audio output device is not installed” and similar in your computer. One possible solution to fix this problem is to update or reinstall sound drivers.
Numerous users complained “Audio Driver not working”
But, many users have reported about Realtek HD Audio driver problems on Windows 10. This audio driver issue appears after downloading latest version of Windows OS in computer. Actually, there are number of problems related to Windows 10 developers’ update including loss of essential data kept on System before downloading update from its official sites.
Many users have reported that the Audio drivers not working ever after getting update. It displays messages like “No Audio Device is installed”. Microsoft’s statement is that the company is investigating the issue by they haven’t released further statements.
Symptoms of Realtek HD Audio Driver malfunctioning
- There is no sound detected while you use your Windows PCs.
- Sounds are interrupted.
- There is no HDMI sound.
- Sound play in unusual way.
- Devices return an error messages.
While trying to play sound, then you may see error messages like:
- “Your Audio hardware can’t play the current file”.
- “MIDI output error detected”.
- “WAV sound playback error detected”.
- “CD audio device is in use by some another application”.
According to researchers, the “no audio” issue occurs mostly on Windows 10 OS based computer. If the Audio Driver installed on your computer has been damaged, corrupted or removed, then you might get no sound error messages on your System screen. It might possible that the audio driver is corrupted during the process to update Windows 10 OS.
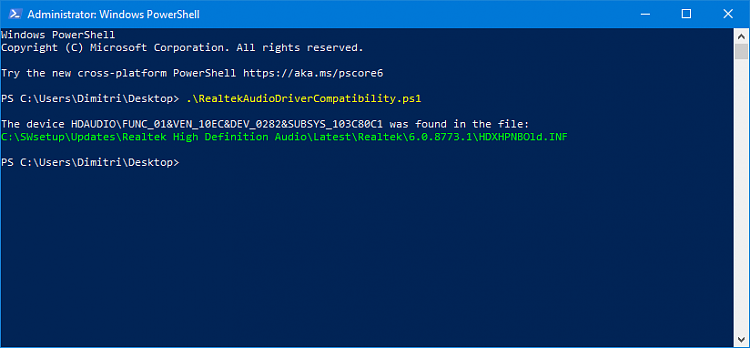
Realtek Audio Driver Windows 10
However, these problems can occur due to outdated audio drivers, hardware failure and malware issues. In that case at first, you need to scan your PCs with powerful antimalware tools to make sure that there is no malware on your System which affecting the audio drivers and more genuine function of your computer.
[Tips & Tricks] How to Fix Windows 10 no sound Realtek issue?
It is simple to solve the System’s sound related issues by reinstalling the Audio drivers in Windows PCs. It is possible that some of the sound settings are incorrect or driver is outdated. However, you can choose the recommended methods as per System requirements. Please follow the instruction below to solve “No sound” issues.
Procedure 1: You need to diagnose the issue
Step 1: right click on “Window” key and then select “device manager”
Step 2: Then expand sound, videos and game controllers
Step 3: search the Realtek HD Audio or Realtek High Definition Audio, if it is found with yellow color exclamation mark, then it is sure that the main issue is Realtak’ Audio drivers.
Procedure 2: You need to reinstall audio driver from Control Panel
Step 1: At first, type Appwiz“ in start or taskbar search area, and then pres enter key to open “Programs and Features” window.
Step 2: find the audio driver in the list and then right click on audio driver and choose “Uninstall” option
Step 3: Choose “Yes” to continue.
Step 4: Now, restarts your PCs and install the latest version of audio driver on Windows PCs.
Procedure 3: You need to fix the issue with incorrect Intel Audio driver
Step 1: open “Device Manager” and expand “Sound, videos and game controllers”
Step 2: select “Realtek device” with yellow triangle
Step 3: Select “Devices by connection” in view menu
Step 4: Check the parent device
Step 5: Now, right click on control device and select “Properties”
Step 6: click on “Driver tab” in new window and check drivers’ version (If version is 9.21.0.3755, then driver is incorrect)
Step 7: Click on “uninstall Device” and allows changes
Step 8: Then restart your PCs once and check if audio works.
Procedure 4: You need to reinstall the Realtek HD Audio Driver
Step 1: Open run dialog box (Press Window key + R)
Step 2: Then type “devmgmt.msc” and click on “ok” button
Step 3: Now, expand the sound, video and game controllers
Step 4: Right click on “Realtek High Definition Audio Driver” and then select “Uninstall”
Step 5: Mark the box “Delete the driver software for this device” and then press “ok” button
Step 6: Now, Restarts your PCs
Step 7: After that, open the device manager and follow the steps 1 & 2
Step 8: Then right click on “Realtek HD Audio Driver” and click on “scan for hardware changes”
If you detect missing driver, then install its latest version automatically.
Procedure 5: You need to update driver in Device Manager
Step 1: Open “Device Manager” and expend “Sound, video and game controllers”
Step 2: Look at device part “SST” as part of name
Step 3: right click and select “Update driver”
Step 4: select “Browse my computer for driver software” when new windows appear.
Step 5: Now, click on “Next”
Step 6: Then select “High Definition Audio” and click on “Next”
I hope that your Audio driver should work properly.
Procedure 6: Add Legacy Hardware
Step 1: Press “Windows + X” keys together from keyboard and select “Device Manager”
Step 2: Locate and expand “Sound, video and game controllers” category
Step 3: Now, click on “Action” tab and select “Add Legacy Hardware”
Step 4: In next window, select “Search for and install the hardware automatically (Recommended)” radio button and hit “Next” button. This will install the audio device in your computer automatically
Procedure 7: How to update or Reinstall Audio Driver Windows 10?
If you don’t have enough time, patience, or computer skills to update your audio driver manually, then you can try to update it using “Automatic Driver update Software”. This software will recognize your System automatically and find the latest drivers for it. To get this software, you can click on above link.
Procedure 8: You need to optimize your PCs and make it work more efficiently
If you don’t want to inspect your computer manually, then you should your System optimize now. There is lots of technical skills to find issues in your System and solve it by manual methods. In that case, you can use powerful antimalware tools in your computer which helps you to detect/delete malware as well as more issues from System.
Conclusion
I am sure this article helped you to “How to Fix Reinstall Audio Driver Windows 10“, “How to Fix Realtek Audio not working problem“, “How to Reinstall Audio Driver Windows 10” with several easy methods. You can read & follow our instructions to do so. If you have any suggestions or queries regarding this, please write on comment box given below.